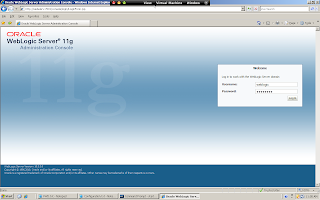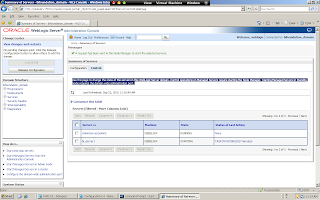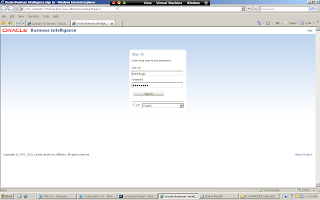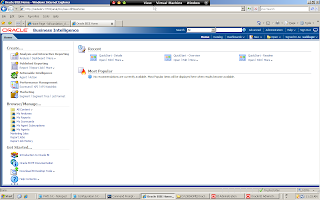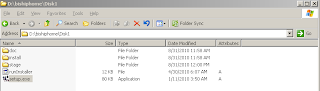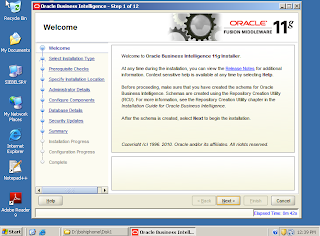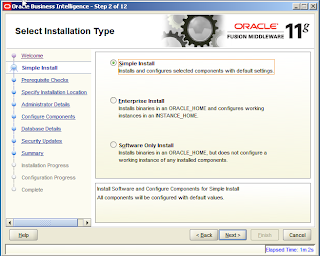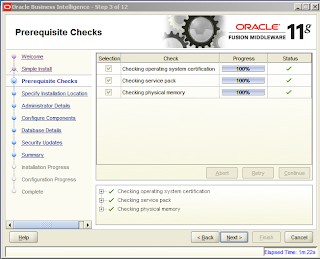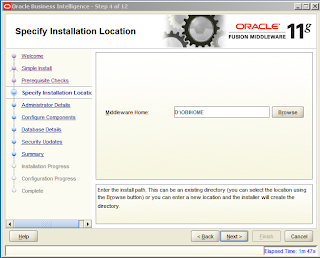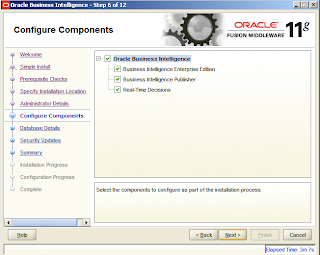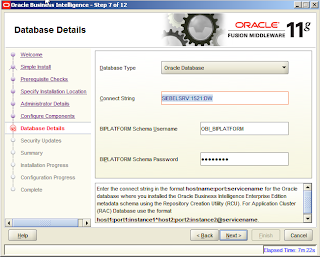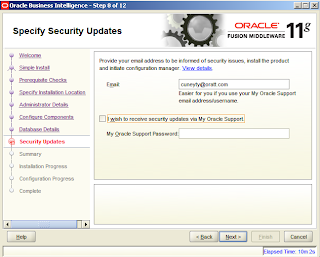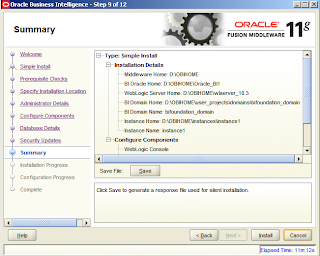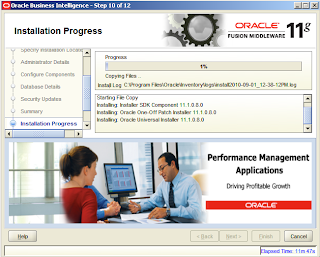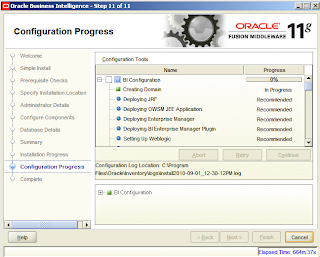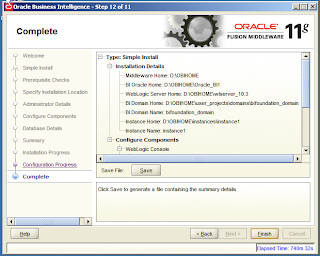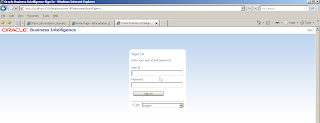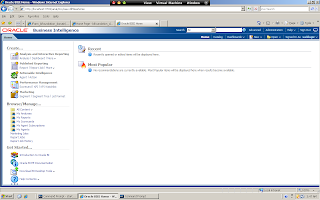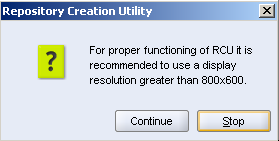In this post, I’m going to show how to modify the existing repository file which stores all the metadata about the reporting infrastructure such as database connections, table names, measures and dimensions etc.. Repository file is located in the installation directory. There are 2 different connection modes.Online and offline. In order to open the repository file in online mode by using “BI Administration Tool”, BI Service should be started first. I’ve already started the BI Service.
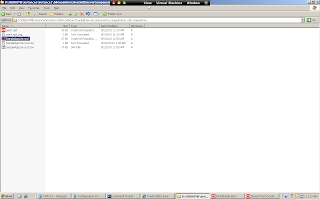
When you open the BI Administration tool and connect to repository in online mode, it is going to ask for the repository password addition to user name and password. After I enter these information, I’m able to connect to repository.

As usual there are 3 layers:
Physical
Business Model and Mapping
Presentation
Normally we used to define the dimension object in BMM layer. Again is same. One of the important difference with the previous version is you can publish dimension hierarchy in the Presentation Layer. Now end users will be able to access dimension details from the reporting interface.
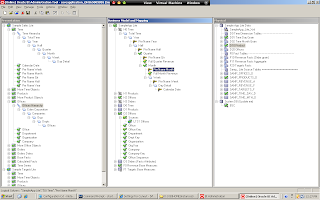
Another change is related to security. You can still access user accounts by using “Security Manager”. But if you want to create a user, you have to use “Security Realm” link in the WebLogic Server console. This means user objects will be created from the WebLogic Console. I’m going to write an article about creating user object in my next post.